
ソリッドボイスの設定・操作方法の簡単な流れを紹介します。

ホーム画面上の「ボイスメール」アイコンをタップしてアプリケーションを起動します。
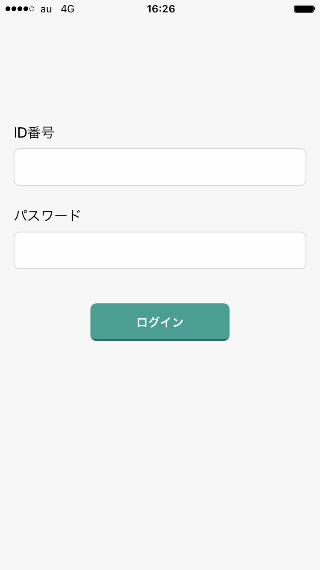
IDとパスワードを入力し「ログイン」をタップします。
※一度ログイン後は一定期間ログインしない、またはログアウトを行わない限り不要です。
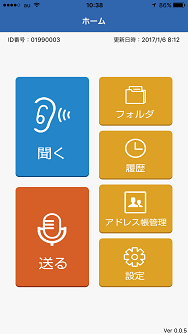
ログインに成功すると【ホーム画面】へ遷移します。
パスワードが分らない場合
ソリッドボイスをオートログインで利用しているとパスワードが分からなくなる場合がございます。そのような場合、電話からパスワードを再設定する事が可能です。
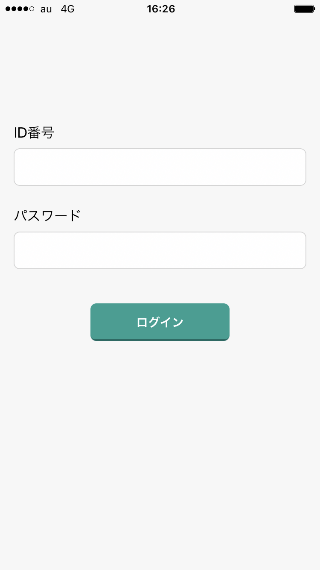
メインメニューの「設定」⇒「アプリ設定」の順で画面を開き「ログアウト」をタップして下さい。
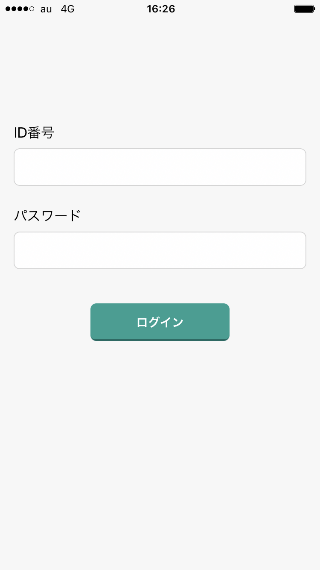
ログアウト完了後、【ログイン画面】へ遷移します。
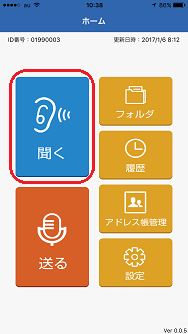
【ホーム画面】の「聞く」をタップして【メールボックス画面】に遷移します。
※「聞く」をタップした時に新しいボイスメールを受信します。
尚、保存日数を過ぎたボイスメールは受信する事が出来ませんのでご注意ください。
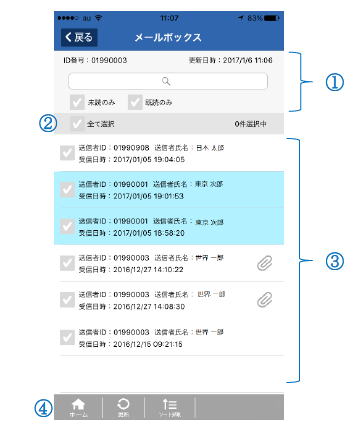
【メールボックス画面】では、届いたボイスメールを一覧表示します。
| 1 | 検索 | 文字検索、「既読のみ or 未読のみ」の選択によりリスト表示の絞り込みを行います。 |
| 2 | 全て選択 | リストの全選択・解除を行います。 |
| 3 | リスト | 届いたボイスメールを表示します。 未読のものは青背景になり、 添付画像付きは |
| 4 | メニュー | リストの選択状態に合わせメニューを表示します。 |
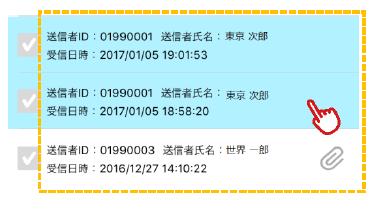
単一再生
リストの行をタップすると、【再生/詳細画面】に遷移し選択したボイスメールのみ再生します
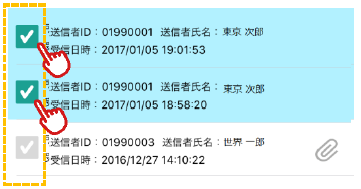
連続再生
リスト上部の「全て選択(1-②)」または、リスト左側のチェックボックスを複数選択すると、【再生/詳細画面】に遷移し選択した全てのボイスメールを連続再生します

【メールボックス画面】下部のメニューについて
リストのチェックボックスの状態でメニュー表示が切り替わります
<1件も選択されていない場合に表示されるメニュー>
| 1 | 検索 | ホーム画面に遷移します。 |
| 2 | 更新 | リストを最新の状態に更新します。 ※「更新」をタップした時に新しいボイスメールを受信します。 尚、保存日数を過ぎたボイスメールは受信する事が出来ませんのでご注意ください。 |
| 3 | ソート | リストを受信日時の昇順 or 降順に並べ替えます。 |

<1件以上選択されている場合に表示されるメニュー>
| 1 | ホーム | ホーム画面に遷移します。 |
| 2 | 再生 | 選択したボイスメールの再生を行います。 |
| 3 | 削除 | 選択したボイスメールを削除します。 |
| 4 | 移動 | 選択したボイスメールをフォルダに移動します。 |
| 5 | ソート | 選択したボイスメールを未読にします。 |
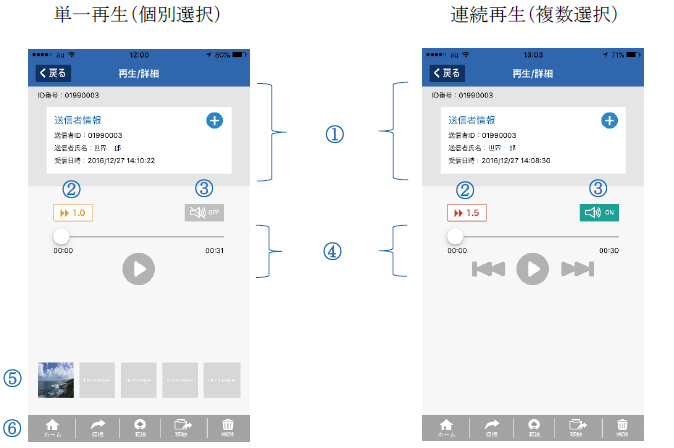
【再生/詳細画面】では、ボイスメールの再生や添付画像の参照の他に、そのボイスメールに対する返信・転送を行うことができます。
| 1 | 送信者情報 | 「そのまま転送」「コメント付き転送」により送信されたものは、それを知らせるアイコンが表示されます。 |
| 2 | 再生速度 | 再生速度を「1.0倍」→「1.3倍」→「1.5倍」に変更できます。 |
| 3 | スピーカー | 再生方法を「受話口」⇔「スピーカー」に切換えます。 |
| 4 | 再生操作 | 再生・一時停止・再生箇所の変更ができます 連続再生ではにより「前のボイス」「次のボイス」へのスキップができます |
| 5 | 画像 | 添付画像をサムネイル表示します。画像をタップすると【画像プレビュー画面】に遷移し、大きな表示で画像を見ることができます。 ※連続再生では添付画像がある場合でもサムネイル表示しません。添付画像を確認したい場合は、単一再生(個別選択)をご利用ください。 |
| 6 | メニュー |
|
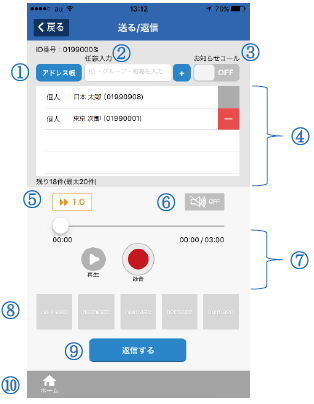
【送る/返信画面】では、届いたボイスメールの送信者へ返信を行うことができます。
また、任意に他の送信者を追加して送信する事も可能です。
| 1 | アドレス帳 | 送信先をアドレス帳から選択します。 個人・グループ・メーリングリストを選択できます。 |
| 2 | 任意入力 | 送信先を入力欄に入力し 「ID番号」「IDの短縮番号」「グループ番号」「グループの短縮番号」の入力が可能です。 |
| 3 | お知らせコール | お知らせコールのON(する)・OFF(しない)を設定します。 ※送信相手のお知らせコールの設定状況により、本設定の利用可・不可は変わります。 |
| 4 | 送信先リスト | 送信先のリストです。 「アドレス帳」「任意入力」により選択・入力したものを追加します。 返信の場合は、先頭に返信先が自動的に追加された状態になっています。 返信先を削除することはできません。 |
| 5 | 再生速度 | 録音したものを再生する際の再生速度を「1.0倍」 → 「1.3倍」 → 「1.5倍」に変更できます。 |
| 6 | スピーカー | 録音確認方法を「受話口」 ⇔ 「スピーカー」に切換えます |
| 7 | 録音/再生操作 | 録音と録音したものの再生・一時停止・再生箇所の変更ができます。 |
| 8 | 画像 | 画像を添付することができます。 |
| 9 | 送信する | 送信を実行します。 ※送信先の指定、録音が完了している場合のみ送信できます。 |
| 10 | メニュー |
|
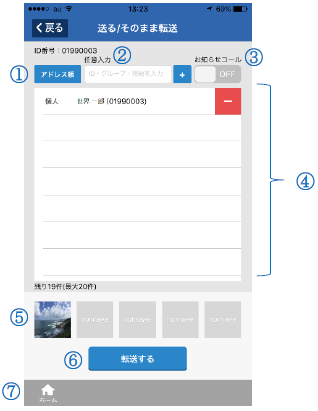
【送る/そのまま画面】では、届いたボイスメールを他の方へ転送することができます。
| 1 | アドレス帳 | 送信先をアドレス帳から選択します。 個人・グループ・メーリングリストを選択できます。 |
| 2 | 任意入力 | 送信先を入力欄に入力し 「ID番号」「IDの短縮番号」「グループ番号」「グループの短縮番号」の入力が可能です。 |
| 3 | お知らせコール | お知らせコールのON(する)・OFF(しない)を設定します。 ※送信相手のお知らせコールの設定状況により、本設定の利用可・不可は変わります。 |
| 4 | 送信先リスト | 送信先のリストです。 「アドレス帳」「任意入力」により選択・入力したものを追加します。 |
| 5 | 画像 | 元のボイスメールの添付画像をサムネイル表示します。 ※「そのまま転送」では新たに画像を添付することはできません。 |
| 6 | 転送する | 転送を実行します。 ※送信先の指定が完了している場合のみ送信できます。 |
| 7 | メニュー |
|
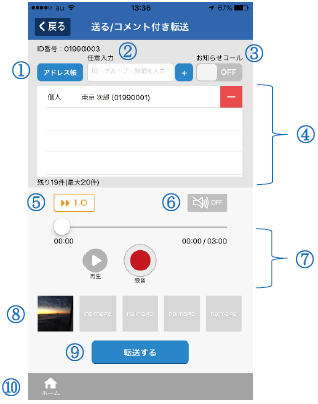
【送る/コメント付き転送画面】では、届いたボイスメールを他の方へコメントを付けて転送することができます。
| 1 | アドレス帳 | 送信先をアドレス帳から選択します。 個人・グループ・メーリングリストを選択できます。 |
| 2 | 任意入力 | 送信先を入力欄に入力し 「ID番号」「IDの短縮番号」「グループ番号」「グループの短縮番号」の入力が可能です。 |
| 3 | お知らせコール | お知らせコールのON(する)・OFF(しない)を設定します。 ※送信相手のお知らせコールの設定状況により、本設定の利用可・不可は変わります。 |
| 4 | 送信先リスト | 送信先のリストです。 「アドレス帳」「任意入力」により選択・入力したものを追加します。 返信の場合は、先頭に返信先が自動的に追加された状態になっています。 返信先を削除することはできません。 |
| 5 | 再生速度 | 録音したものを再生する際の再生速度を「1.0倍」 → 「1.3倍」 → 「1.5倍」に変更できます。 |
| 6 | スピーカー | 録音確認方法を「受話口」 ⇔ 「スピーカー」に切換えます |
| 7 | 録音/再生操作 | 録音と録音したものの再生・一時停止・再生箇所の変更ができます。 |
| 8 | 画像 | 画像を添付することができます。 |
| 9 | 転送する | 転送を実行します。 ※送信先の指定、録音が完了している場合のみ送信できます。 |
| 10 | メニュー |
|
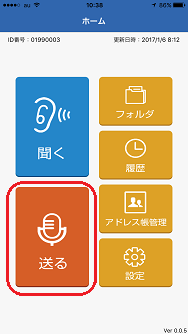
【ホーム画面】の「送る」を選択すると以下の【送る/送信画面】に遷移します。
【送る/送信画面】ではボイスメールの送信を行うことができます。
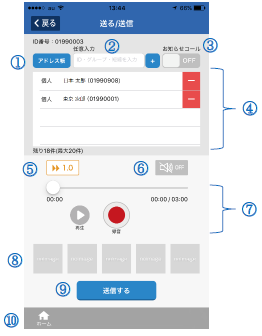
| 1 | アドレス帳 | 送信先をアドレス帳から選択します。 個人・グループ・メーリングリストを選択できます。 |
| 2 | 任意入力 | 送信先を入力欄に入力し 「ID番号」「IDの短縮番号」「グループ番号」「グループの短縮番号」の入力が可能です。 |
| 3 | お知らせコール | お知らせコールのON(する)・OFF(しない)を設定します。 ※送信相手のお知らせコールの設定状況により、本設定の利用可・不可は変わります。 |
| 4 | 送信先リスト | 送信先のリストです。 「アドレス帳」「任意入力」により選択・入力したものを追加します。 |
| 5 | 再生速度 | 録音したものを再生する際の再生速度を「1.0倍」 → 「1.3倍」 → 「1.5倍」に変更できます。 |
| 6 | スピーカー | 録音確認方法を「受話口」 ⇔ 「スピーカー」に切換えます |
| 7 | 録音/再生操作 | 録音と録音したものの再生・一時停止・再生箇所の変更ができます。 |
| 8 | 画像 | 画像を添付することができます。 |
| 9 | 送信する | 送信を実行します。 ※送信先の指定、録音が完了している場合のみ送信できます。 |
| 10 | メニュー |
|
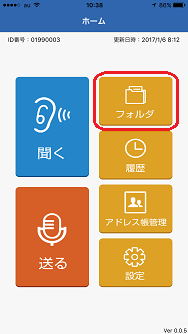
【ホーム画面】の「フォルダ」を選択すると以下の【フォルダ画面】に遷移します。
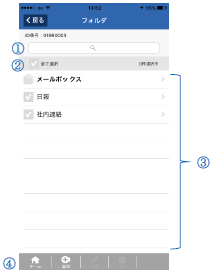
【フォルダ画面】ではフォルダ内のボイスメールの確認や、フォルダの追加・編集・削除を行うことができます。
作成したフォルダへのボイスメールの移動は【メールボックス画面】(又は各フォルダ画面)にて行います。
| 1 | 検索 | 文字検索によりリスト表示の絞り込みを行います。 |
| 2 | 全て選択 | リストの全選択・解除を行います。 |
| 3 | フォルダリスト | 作成されたフォルダのリストです。 フォルダ名をタップすると、フォルダ内にあるボイスメールが一覧表示されます。 メールボックスは新着のボイスメールが届く固定フォルダになりますので、編集・削除することはできません。 |
| 4 | メニュー |
|
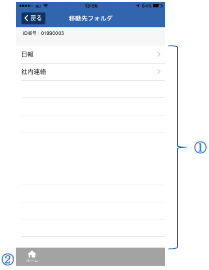
【メールボックス画面】や【各フォルダ画面】のメニュー[移動]を選択すると以下の【移動先フォルダ画面】に遷移します。
【移動先フォルダ画面】ではボイスメールの移動先フォルダを選択します。
| 1 | フォルダリスト | 作成されたフォルダのリストです。 フォルダ名をタップすると、そのフォルダにボイスメールが移動します。 |
| 2 | メニュー |
|
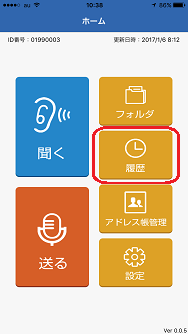
【ホーム画面】の「履歴」を選択すると以下の【送受信履歴画面】に遷移します。
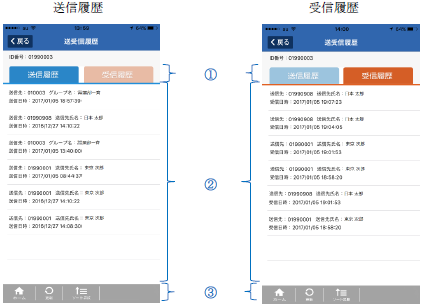
【送受信履歴画面】ではボイスメールの送信・受信履歴を確認することができます。
| 1 | タブ | 送信履歴(左)と受信履歴(右)の表示を切り替えます。 |
| 2 | 履歴リスト | 送信・受信履歴が表示されます。 ※過去30日分のデータが表示されます。 |
| 3 | メニュー |
|
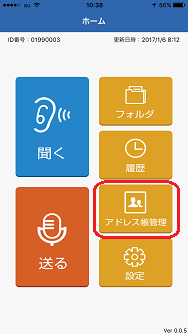
【ホーム画面】の「アドレス帳管理」を選択すると以下の【アドレス帳管理画面】に遷移します。
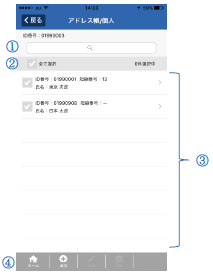
【アドレス帳管理画面】では個人・グループのアドレス帳とメーリングリストの管理を行うことができます。
また、個人・グループのアドレス帳にはインポート機能があり、短縮番号データを取り込むことができます。
最新のインポートデータ(短縮データ)がある場合は、ボタンに[Nマーク]を表示します。
※Nマークの表示/非表示のタイミング
| 1 | アドレス帳選択 | 個人・グループ・メーリングリストのいずれかを選択します。 |
| 2 | メニュー |
ご不明な点がございましたらご契約の販売店へお問合せ下さい。 |
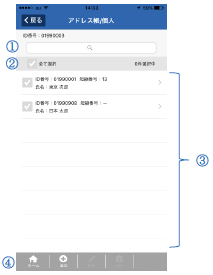
【アドレス帳管理画面】の[個人]を選択すると以下の【アドレス帳/個人画面】に遷移します。
【アドレス帳/個人画面】では個人のアドレス帳データの追加・編集・削除を行うことができます。
| 1 | 検索 | 文字検索によりリスト表示の絞り込みを行います。 |
| 2 | 全て選択 | リストの全選択・解除を行います。 リストを選択すると下記のメニューを表示します。 |
| 3 | 個人リスト | 個人アドレス帳のリストです。 リストをタップすると【個人/詳細画面】に遷移します。 |
| 4 | メニュー |
|
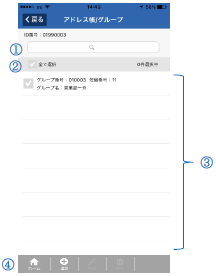
【アドレス帳管理画面】の[グループ]を選択すると以下の【アドレス帳/グループ画面】に遷移します。
【アドレス帳/グループ画面】ではグループのアドレス帳データの追加・編集・削除を行うことができます。
| 1 | 検索 | 文字検索によりリスト表示の絞り込みを行います。 |
| 2 | 全て選択 | リストの全選択・解除を行います。 リストを選択すると下記のメニューを表示します。 |
| 3 | グループリスト | グループアドレス帳のリストです。 リストをタップすると【グループ/詳細画面】に遷移します。 |
| 4 | メニュー |
|
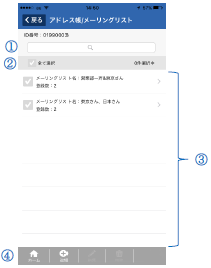
【アドレス帳管理画面】の[メーリングリスト]を選択すると以下の【アドレス帳/メーリングリスト画面】に遷移します。
【アドレス帳/メーリングリスト画面】ではメーリングリストの追加・編集・削除を行うことができます。
| 1 | 検索 | 文字検索によりリスト表示の絞り込みを行います。 |
| 2 | 全て選択 | リストの全選択・解除を行います。 リストを選択すると下記のメニューを表示します。 |
| 3 | リスト | メーリングリストのリストです。 リストをタップすると【メーリングリスト/詳細画面】に遷移します。 |
| 4 | メニュー |
|
メーリングリストとは?
普段からよく送信する個人やグループを、一つの送信先として登録する便利機能です。
「毎日、上司2名とグループ2つの4か所に報告ボイスを送信している」というような場合、事前に報告用のメーリングリストを登録しておけば、メーリングリストから一つ指定するだけでOK。面倒な送信先の入力操作は減り、誤送信の防止にもなります。
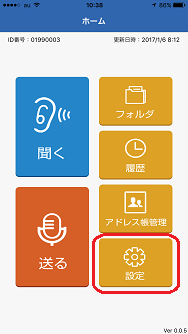
【ホーム画面】の[設定]を選択すると以下の【設定画面】に遷移します。
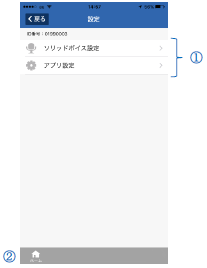
【設定画面】ではソリッドボイス(ボイスメール)の機能に関する設定、アプリの動作に関する設定を行うことができます。
| 1 | 設定選択 | ソリッドボイス設定・アプリ設定のいずれかを選択します。 |
| 2 | メニュー |
|
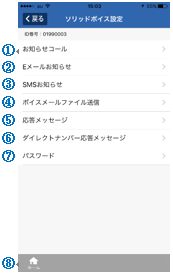
【設定画面】の[ソリッドボイス設定]を選択すると以下の【ソリッドボイス設定画面】に遷移します。
【ソリッドボイス設定画面】ではボイスメールに関する各種設定を行うことができます。
| 1 | お知らせコール | お知らせコールのON/OFF、お知らせする電話番号の設定を行います。 |
| 2 | Eメールお知らせ | Eメールお知らせのON/OFF、お知らせするEメールアドレスの設定を行います。 |
| 3 | SMSお知らせ | SMSお知らせのON/OFF、お知らせする電話番号の設定を行います。 |
| 4 | ボイスメールファイル送信 | ボイスメールファイル送信のON/OFF、送信するEメールの設定を行います。 |
| 5 | 応答メッセージ | 応答メッセージの録音または削除を行います。 |
| 6 | ダイレクトナンバー応答メッセージ | ダイレクトナンバー応答メッセージの録音または削除を行います。 ※録音したメッセージは、ダイレクトナンバーをご利用のお客さまのみ有効です。 |
| 7 | パスワード | パスワードの変更を行います。 |
| 8 | メニュー |
|
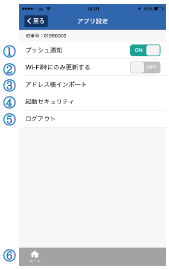
【設定画面】の[アプリ設定]を選択すると以下の【アプリ設定画面】に遷移します。
【アプリ設定画面】では、アプリに関する各種設定を行うことができます。
| 1 | プッシュ通知 |
プッシュ通知の設定を行います。
|
| 2 | Wi-Fi時のみ更新する |
※本機能はデータ通信量を制限したい方向けの設定です。制限したい方はONにしてご利用ください。 |
| 3 | アドレス帳インポート | アドレス帳のインポートを行います。 ※短縮番号を利用していない場合、インポートを実施してもアドレス帳への追加は行われません。 |
| 4 | 起動セキュリティ | アプリ起動時のセキュリティを設定します。 指紋認証・パスコード認証が設定できます。 ※指紋認証は端末自体の指紋認証機能がONになっている場合のみ利用できます。 ※認証設定時にパスコードの設定が必要になりますが、これは本アプリ独自のパスコードです。 端末のパスコードとは異なるものになりますので、ご注意ください。 |
| 5 | ログアウト | ログアウトし、【ログイン画面】へ遷移します。 |
| 6 | メニュー |
|
